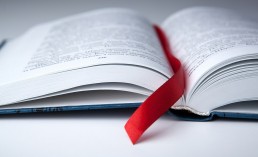Insert and delete bookmarks in Word - this is how!
Inserting and deleting bookmarks in Word - here's how!
In order to find information again quickly, many people used to dog-ear the page they wanted to read again later when reading books. In modern word processing programmes such as Word (which is part of Microsoft Office 2021 Standard and can be found in Windows 11 Home, among others), a bookmark performs much the same function: it marks a place in the text document that you want to find again quickly and easily – like a bookmark in a book! You can find out how to insert and edit a Word bookmark here.
Really practical: Create a Word bookmark
You already know one benefit of the Word bookmark within Microsoft Office 2021 Home and Business: the bookmark is a useful tool for finding relevant passages of text even in a long Word document – regardless of the operating system(Windows 11, Windows 11 Pro). But that is not the only advantage of setting a Word bookmark. Marked passages are also extremely useful for links. This is because a table of contents with bookmarks is particularly practical in very large text documents: as soon as you click on a certain word or chapter heading, the cursor automatically jumps to the corresponding place in the document.
Word: Add bookmarks in 6 steps
Just a few clicks – and you can add a bookmark in a document – for example under Microsoft Office 365 Home:
- First, go to the section of text you want to bookmark in Word.
- Then mark a word or even a complete chapter heading. It is also possible to simply place the cursor at a specific point in the document.
- Now call up the menu item „Insert“ in the ribbon.
- Click on the „Bookmark“ icon.
- In the field „Bookmarkname“ in the dialogue that opens, enter a clear name for the desired bookmark.
- Now click on „Add“ – and you are done.
To find the exact place you marked later, simply press the key combination „CTRL+G“ . The “ Search and Replace“ dialogue box opens and you can open the „Go to“ tab. Under the item „Go to element“ click on „Bookmark“. Then enter or click on the name previously defined.
Adding a link to a bookmark
To jump to a place in the text without activating the text marker dialogue box, you can also provide words, sentences and also pictures with a hyperlink, which then also creates a link to the desired text place:
- Select word, section or picture for the link.
- Press the right mouse button and click on „Link“
- Select the option „Current document“ .
- Select the heading or text marker to be linked from the list.
- Confirm with „OK„.
To delete the bookmark again
Have you placed the bookmark in the wrong place? Proceed as follows to remove an existing bookmark in Word (for example in Microsoft 365 Family or Microsoft 365 Business Premium):
- Click on „Insert > Bookmark“ .
- click on „Name“ or „Location“ to sort the list of bookmarks.
- Activate the bookmark to be deleted, then click on „ Delete“.
- If the bookmark has a link, right-click on the link text and click „Remove link“.
What to do if the Word error „Bookmark not defined“ occurs?
From time to time, an error message occurs in the Microsoft packages installed under Windows 11 Education, Windows 11 Enterprise and Windows 11 Pro for Workstation. This often happens when the corresponding text passage has been edited or removed. Then the Word error is „Bookmark not defined“. This is what you can do in this case:
- Solution 1: First click with the right mouse button on „Directory à Update directory „
- Solution 2: A deleted or changed text can often be deleted with the key combination „CTRL + Z“
- Solution 3: Convert the erroneous text marker into static text by marking the corresponding text and pressing the key combination „CTRL + SHIFT + F9“ .
Header Image: ©mizar_21984, stock.adobe.com
Insert and delete audio in PowerPoint - this is how!
Insert and delete audio in PowerPoint - it's that easy!
In lectures or seminars and also in webinars – i.e. courses on the Internet – nothing works without PowerPoint, the presentation programme included in the Microsoft Office 2021 Standard package under Windows 11. Interrelationships are explained clearly on individual slides and provided with effects. The presentation is even more impressive with the option of inserting audio into PowerPoint. How to get the sound onto the slides – and how to remove it again – is shown here.
Inserting an audio file into PowerPoint – it’s fun!
A presentation about your last adventure trip to Papua New Guinea. The travel pictures, presented with PowerPoint, ideally accompanied by dramatic music. Or you present the latest advertising campaign and back up the figures, data and facts with comments spoken directly to match the pictures. Or maybe you just want to spice up a webinar on the correct use of a drill. In that case, sound effects in the recording are guaranteed to keep the viewers on their toes. All of this can be realised very easily with Microsoft Office 2021 Home and Business with the Windows 11 Home operating system, for example. With a few simple steps, you can add audio to PowerPoint to make all presentations even more effective, impressive and lasting. And this is how it works:
Insert music as audio in PowerPoint
Music in the background that matches the images shown and creates an atmosphere impresses everyone. The following steps are necessary to be able to insert audio in PowerPoint:
- Click on Insert > Audio in the menu bar.
- Now select Audio on my PC.
- In the Insert Audio dialogue box, now select and add the desired audio file.
- Use the Insert command to insert the corresponding audio file into PowerPoint.
This is where the music plays
If Microsoft Office 365 Home is installed under Windows 11 Pro or Windows 11 Pro N, PowerPoint can be used and you can insert audios into PowerPoint accordingly. To ensure that a selected song plays during the entire presentation, make the following settings:
- First click on the inserted audio file in the slide.
- Next, select „Playback“ in the menu bar.
- In the „Audio options“ area under „Start“, there is now the option to select „Cross-slide playback“. With this option, the song does not interrupt even if the slide is changed.
- If „Endless playback“ is activated, the selected song always starts again from the beginning during the presentation.
- However, it is also possible to insert audio into PowerPoint in such a way that a song is only played at a certain point in the presentation.
- In this case, simply click on the play button at the appropriate point during the presentation.
- In the PowerPoint menu in the Microsoft 365 Family Package, for example under Windows 11 Education or Windows 11 Enterprise, select the item „Animations“, and the audio file can also be played immediately at the beginning of the slide.

Inserting a self-recorded audio file into PowerPoint
You can also insert audio into PowerPoint that you have recorded yourself, for example your own voice.
- In Microsoft 365 Business Premium or another Microsoft package, for example, in the Windows 11 Pro for Workstation operating system, select Insert > Audio as usual.
- Then click on Audio Recording.
- Name the file and select Record with Micro activated.
- To check the recording, click Stop and then Play.
- If the recording is OK, click OK – otherwise simply select Record again.
- If you want to move the clip, select the audio symbol and drag it to the appropriate place on the slide.
Deleting PowerPoint audio – very simple
The music doesn’t fit, the voice no longer appeals or the sound effect is simply in the wrong place? Then you can easily delete any PowerPoint audio.
- If the audio file was embedded directly on the PowerPoint slide, first mark the corresponding speaker symbol with a mouse click.
- The Del key deletes the file from the slide.
If the presentation is set so that the sound effect is activated each time the slide is changed, the following steps are necessary to remove it:
- Call up slide.
- Select the Transitions tab.
- Open the drop-down menu next to the Sound option in the Display duration group.
- Select the option Without sound.
Header image: ©OneClic, stock.adobe.com
Create a new notebook in OneNote - here's how!
Create a new notebook in OneNote - it's that easy!
Those who work with the Microsoft Office 2021 Standard package in Windows 11 Home, for example, have an indispensable tool for many: OneNote! For users, this means: putting an end to the wretched paper economy – and instead creating clean, orderly interactive notes. These notes are collected in notebooks – as many as are needed. And this is how you can create a new notebook in OneNote.
All this can be done with OneNote
Among other things, using OneNote is no problem with Microsoft Office 2021 Home and Business. Here are a few functions that make everyday life easier:
- Enter notes on the PC
- Record audio files
- Record ideas and sketches directly on the tablet
- Transfer pictures from your smartphone
- find notes quickly in the OneNote notebook
- Move notes around the page easily
- organise all pages into sections after creating a notebook
- Collect sections in one or more notebooks
- switch devices directly, keeping notes 1:1
- Share personal notebooks with others who can then work on them simultaneously
OneNotecreate new notebook with current account
Notes, doodles, voice recordings – OneNote, for example in the Microsoft Office 365 Home package under Windows 11 Pro and Windows 11 Pro N, is the perfect way to organise everything quickly, neatly and in order. It is not infrequently advisable to create more than one OneNote notebook. For example, if you want to keep records for private purposes separate from those for your club or job. This is what you have to do to create a new notebook in OneNote if you use your own Microsoft account:
- Show notebooks button
- Click + Notebook at the bottom of the area that appears
- Enter a name for the new notebook and select Create notebook .

Create your own notebook with another account
All notes made with OneNote, for example in Microsoft 365 Family in the Windows 11 Education system, can also be kept in separate accounts. This can be the case, for example, if you have set up a notebook for the family and now want to create a separate notebook for yourself and your colleagues. This also works without any problems and works like this:
- First, again on any page, select the Show Notebooks button.
- At the top of the displayed area you will now see the current account name
- After clicking in the Accounts window, next select the option + Add account.
- After the corresponding prompt, log in with the account data.
- At the bottom of the drop-down menu that now appears, click on + Notebook .
- Now enter a name in the New Notebook window under which you want to create your own notebook.
- Under Account , select the account you want to use with the option „Create new OneNote notebook“.
- Now click on Create notebook
OneNote – create new notebook and then share it
If, for example, you have created a new OneNote notebook in the Microsoft 365 Business Premium package under Windows 11 Enterprise or Windows 11 Pro for Workstation, you may want others – perhaps employees and colleagues – to have access to it and work on it. In this case, you either have to share the entire notebook or only individual pages. This is how you make your entire notebook available:
- In OneNote, open the notebook you want to share
- Click on Share in the upper right corner
- Select the option Share this note book in the drop-down menu of the task area.
- Under Send email invitation , type in the email addresses with which the selected notebook is to be shared.
- In the new drop-down menu, select either Can edit forfull access including modification options or Can show if the notebook should not be editable.
- Confirm by clicking on Share. Share individual pages:
- In the notebook, open the page to be shared.
- Click on Share in the upper right corner.
- Select the option This page from the drop-down menu in the Sharearea.
Click Create , which creates a web link that can be shared with other people.
Header image: ©monticellllo, stock.adobe.com