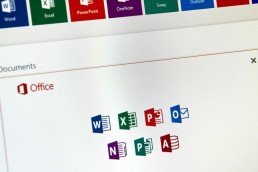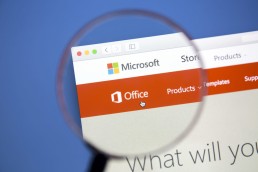OneNote: How to integrate a notebook into teams
OneNote: How to integrate a notebook into teams
Many still cope with everyday work without a OneNote notebook: you have an idea and jot it down on a piece of paper in between. You also scribble down the telephone number you want a colleague to call you back. You discover a great savings offer on the internet and quickly write down the URL on a piece of paper … In no time at all you get lost among all these pieces of paper and in the end you can’t find anything anymore. And yet all those who have been working under one of the packages of Windows 11 for example with the Microsoft Office 2021 Standard or Microsoft Office 365 Home have a tool at hand that makes this paperwork unnecessary: the OneNote notebook.
What is the OneNote notebook?
Word, Excel, PowerPoint and Outlook are familiar to anyone who uses a PC with Windows 11 Home, Windows 11 Pro or Windows 11 Pro N, Microsoft Office 2021 Home and Business or Microsoft 365 Family works. However, very few people know that the OneNote notebook is already installed. This is a digital notebook that can be used to replace calendars, notebooks and memos. Sketches, handwritten notes, graphics, pictures, lists and documents can be conveniently inserted and managed. Multimedia content such as emails, websites and videos can also be organised well with the OneNote notebook. Since you can also save all content in a cloud, there is no danger of misplacing or forgetting anything.

OneNote as part of teams
One of the components of the Microsoft Office suite such as Microsoft 365 Business Premium in the operating system Windows 11 Education or Windows 11 Enterprise is the Teams communication platform. OneNote is also integrated into this. Working with it facilitates many processes and is very simple: [/vc_column_text ]
Create new notebook
- On the Office home page, click the OneNote icon on the left.
- Click the button "+ NewNotebook".
- Enter the title for the notebook and confirm with "Create".
- A prompt appears to press the Enter key to be able to create a first section in the OneNote new notebook.
Share notebook
To work together, the OneNote notebook can be shared:
- On the web under OneNote, open the Open the notebook, that you want to share.
- At "File" select "Share then select "Share with others".
- In the left column under "Share" you must "Invite people must be activated.
- In the field "To" enter the e-mail address of the person with whom you want to share the OneNote notebook.
- In the field below you can enter a short Note for the recipient.
- If you do not want the recipient to be able to edit the contents after sharing the OneNote notebook, you have to click on the blue link "Recipients can edit items" change the settings for the permissions.
- Send the invitation with "Share".
Export OneNote notebook
For example, as a backup copy or to use the notes in another format, individual sections or even an entire OneNote notebook can be exported:
- In OneNote open the Open the page that you want to export.
- Click on " Export" in the "File " tab.
- Specify whether the computer should export only a section or the entire OneNote notebook .
- Format for the export. You can choose between the OneNote format, PDF or Word.
- Click on "Export" and select a storage location.
Exporting a saved OneNote notebook
If the notebook is stored in a cloud or on OneDrive, for example, it must also be exported in order to continue working on it. This is how to do it:
- With the Microsoft user account log in.
- In the navigation "More notebooks select.
- At "My notebooks click with the right mouse button on the corresponding notebook.
- A new menu window appears, in which click on "Export Notebook click.
- Set storage location
The PC automatically creates a zip file of the exported OneNote notebook. This just needs to be unzipped to use the notebook as usual.
Header image: ©monticellllo, stock.adobe.com
Microsoft Office Update 2021: What we already know
Microsoft Office Update 2021: We already know this
Millions of users work with Microsoft’s Office package every day. Excel, Word, Outlook and PowerPoint have become indispensable in both private and business applications. For 2021, the company now has a number of innovations in the bag. In part, these updates are really practical and sensible, especially in the professional sector – but in part they are likely to cause annoyance. Here is everything you need to know about the Microsoft Office Update.
This is what the new update brings with it
After the update, there will be two versions when you start the download: one for home use and one for enterprise, but both versions will support both 32-bit and 64-bit.
- Office LTSC (Long Term Servicing Channel) for larger businesses and government users.
- Office 2021 for home users and small businesses. Here, the support was shortened from seven to five years. In addition, Outlook, Word, Excel and PowerPoint can only be used on a PC or Mac.
It is likely that the price of Microsoft Office will rise with the update. Users should expect a price increase of around 10 per cent on individual purchases, according to unconfirmed rumours. As already Microsoft Office 2016 and Microsoft Office 2019 there is no obligation to connect the application to the internet after the update. So for the single purchase, there is no need to take out a subscription or work via a cloud.

Some innovations in Microsoft Office
- Microsoft has announced new features in both Office 2021 for home users and Office LTSC for business:
- Better Accessibility.
- Excel now gets functions like Dynamic Arrays and XLOOKUP.
- Multiple apps can be used better thanks to the supported dark mode.
- Standard apps like Word, Excel, Outlook and PowerPoint get performance improvements.
- The new packages come with the Microsoft Teams app. For this, the Skype for Business Client is no longer available.
Examples with which Service-Plus Microsoft binds customers
New Outlook functions:
In future, there will be wording suggestions when creating messages, and a new booking environment for conference rooms will also be available with additional functions. With the new drop-down menu in the search area, the search can be made easier – a click switches between the current folder and the current mailbox. Messages from Outlook can now be shared directly with a person or channel in Microsoft Teams, and a new dictation toolbar, enhanced voice commands and automatic punctuation make composing messages easier.
Enhancements to the Teams feature:
When sharing a PowerPoint file, the speaker view is also possible. With Microsoft Forms, one can start direct polls among the participants of a meeting. In the desktop client, it is easy to return to the last places visited using the history menu, and depending on the administrator setting, telephone numbers can be masked in future, which leads to more Privacy and anonymity.
Word gets easier:
With the overhaul of the editor, it is now easy to take typing and spelling suggestions directly with a click, and HEIC images from iPhones or iPads can also be inserted without conversion. For new documents, folders can be pinnedusing the shortcut Ctrl+S , eliminating tedious searches for the right location.

In summary: the changes in the Microsoft Office Update
- Microsoft has so far finally confirmed the following editions Office 2021 Standard and Office 2021 Professional Plus.
- These will come with OneNote and Teams delivered.
- The packages are available as purchase licences and perpetual licences.
- A price increase for Office packages and individual apps or products is to be expected.
- The Office versions are available for Windows and Mac.
- 32- and 64-bit editions are still available.
Header image: © chrupka, stock.adobe.com
Office software: work more productively in the new year
Office software: working more productively in the new year
Perhaps it is only a matter of time before there is a legal regulation on working from home. Until then, the trend to move the office into one’s own four walls has been increasing anyway, at least since the Corona crisis. But whether at home or in the office – you can only be really productive with the right office software.
Be productive with these powerful 3 programmes
It is clear that no one types out offers with a typewriter any more. Bookkeeping and the creation of individual forms have also long been possible with the PC in the twinkling of an eye. It’s just a matter of using the right office software. It should not only be stable and compatible with other software. Up-to-date features and ease of use are also important. All these conditions are met by these 3 office software products, with which everyone can be productive in the new year.
1: Several Office versions at once
Already since 1989 Microsoft Office has been the Standard office software for PC and Mac. Since its first appearance, the Office suite for business applications has received a number of modernisations. But what is still included are the three basic programmes Word for word processing, Excel for spreadsheets and the presentation programme PowerPoint. In the meantime, there is a specialised Office version is available for every need.
- Office 2019 - the tried and tested Office 2019 Home & Student is still one of the most practical office softwares for the home. It contains the three basic programmes and is available for both PC and Mac. If you buy the licence, it can be used on one device at a time, but you don't have to subscribe to it.
- Microsoft 365 Single - if several devices are to be supplied At the beginning of 2020, the Office platform was renamed from Office 365 to Microsoft 365. In addition to Word, Excel and PowerPoint, the "365 Single" version also includes the mail programme Outlook, OneNote for notes as well as the database software Access and the design programme Publisher (only for PC). The package also includes 1 terabyte of cloud storage via OneDrive and is available by subscription. This Office version can be used on several devices - including smartphones and tablets.
- Microsoft 365 Family - everything included This package has the same content as Office 2019 and Microsoft 365 Single, but can be used by up to six people on as many devices as they like - including 1 terabyte of cloud storage per person! Additional features such as arrival and departure notifications are installed in the Family Safety package.
- Microsoft 365 Business - the professional solution The Office business package contains all the features of the other packages and a few more to make working in the office even more productive. It is offered in the versions "Basic", "Standard" and "Premium", each as a subscription.
2: Nuance Dragon for perfect speech recognition
Typing was yesterday – today letters, invoices, offers or forms are simply dictated. And the computer creates a perfect written reproduction in no time at all. This is made possible by office software with speech recognition. Such as Nuance Dragon. While dictating, the text appears on the screen – about three times faster than typing and with up to 99 percent accuracy. The software also carries out voice commands such as changing programmes without any problems.
3: Nuance Power PDF
Documents that have been created in Word or Excel, for example, are converted into a PDF document in no time at all – and the PDF programme Nuance Power PDF pDF programme back into another file format. The software offers all functions to manage, share and save the files. The files can be easily converted into searchable documents – and can even be subsequently edited as a Edit PDF. Plus: For ease of use, the ribbon is in Microsoft Office style, eliminating a long learning curve.
Header image: © Rymden, stock.adobe.com
Anleitung: Microsoft Office installieren in 5 Schritten
Anleitung: Microsoft Office installieren in 5 Schritten
Keine zweite Büro-Software ist so erfolgreich, wie die Microsoft Office Reihe. Für viele ist Microsoft Word das zentrale Programm in der Reihe und für die meisten das Textbearbeitungsprogramm schlechthin.
Aber auch die anderen Programme aus dem Office Softwarepaket wie Microsoft Excel, das Email-Programm Outlook und PowerPoint sind bei vielen Anwendern beliebt. Ohne Outlook und Excel funktioniert in vielen Büros gar nichts mehr und fast jeder Schüler oder Student braucht früher oder später PowerPoint für ein Referat.
Microsoft hat den Trend erkannt, dass viele Nutzer mehr als ein Endgerät nutzen, aber gleichzeitig auf alle ihre Programme zugreifen wollen. Deswegen hat der Software-Riese aus den USA das Microsoft 365 Paket erarbeitet, das zuvor noch Office 365 hieß. Diese Version ist im Gegensatz zu Microsoft Office 2019 oder seinen Vorgängern ein Abomodell, dass dafür allerdings immer auf dem aktuellen Stand gehalten wird und auf mehreren Geräten verwendet werden kann.

Was für Microsoft 365 Versionen gibt es?
Was für Microsoft 365 Versionen gibt es?
Die Installation von Office 365 auf einem PC ist einfach, aber aufgrund des Abomodells ein bisschen unübersichtlich. Zuerst sollte man sich für ein Office 365 Paket entscheiden. Für die verschiedenen Bedürfnisse der Anwender hat Microsoft zwei verschiedene Pakete zusammengestellt. Außerdem gibt es noch das Microsoft Home & Student 2019. Das Softwarepaket ist als klassischer Einzelkauf verfügbar.
Die Microsoft 365 Pakete kommen als Microsoft 365 Personal und als Microsoft 365 Family. Beide Pakete enthalten Word, Excel, PowerPoint, OneNote, Outlook, Access und Publisher. Das Single-Abo ist nur für einen Anwender geeignet und stellt 1 TB Cloud-Volumen zur Verfügung. Das Family-Paket können bis zu sechs User nutzen und auf 6 TB Cloud Speicher zugreifen.
Microsoft 365 in fünf Schritten installieren – so geht’s:
Zuerst muss man sich mit seinem Microsoft-Konto anmelden, danach kann es losgehen. Microsoft 365 wird nur per Download angeboten. Das bedeutet, dass man selbst keine CD oder DVD als Sicherungsmedium hat.
- Auf der Webseite http://www.office.com/signin kann man sich mit dem Microsoft 365 Konto anmelden, mit dem man auch das Produkt gekauft hat. Wer sich hier noch nie angemeldet hat, muss sich einen neuen Account erstellen. Als nächstes wird man auf eine Seite weitergeleitet, wo man den eigenen Product-Key eingibt, den man beim Kauf erhalten hat.
- Wenn man sich erfolgreich eingeloggt hat, findet man oben auf der Seite das Feld „Office installieren.“ Mit einem Klick auf diesen Button wird Microsoft 365 heruntergeladen und installiert.
- Zuvor muss man noch auf der Internetseite auswählen, ob man das Programm für PC, Mac oder ein mobiles Endgerät (wie Smartphone oder Tablet) installieren möchte.
- Wenn sich das Installationsmenü nicht automatisch öffnet, kann man mit einem Doppelklick auf die Installationsdatei beginnen.

5. Sobald man bestätigt hat, dass der Installer Änderungen am Gerät vornehmen darf, installiert sich das Programm und man kann es benutzen.
Wie kann man Microsoft 365 deinstallieren?
Um Microsoft 365 wieder zu deinstallieren, kann man sich bei Microsoft ein entsprechendes Tool herunterladen, dass die Deinstallation übernimmt. Andernfalls kann man das Programm auch händisch entfernen. Bei Windows 10 ist dies beispielsweise über die Systemeinstellungen möglich.
Header-Bild: © dennizn, stock.adobe.com
Microsoft Office Dokument als PDF Datei speichern
Microsoft Office Dokument als PDF Datei speichern
Egal ob Rechnung, ein auszufüllendes Formular oder eine Liste. Oftmals reicht es nicht aus, ein Dokument einfach nur im Word Format zu speichern. Möchte man ein Schriftstück beispielsweise per E-Mail versenden, ist es von Vorteil diese als PDF auf der Festplatte abzulegen. Dadurch haben sie alleine den Vorteil, dass das Dokument beim Empfänger keine Formatierungsfehler enthält. Doch wie funktioniert das? In dieser Schritt-für-Schritt Anleitung erklären wie ihnen, wie sie ein Microsoft Office Dokument als PDF Datei speichern.
- Haben sie ihr Dokument fertig geschrieben, klicken sie in Word oben links auf „Datei“.
- Anschließend klicken sie auf „Speichern unter“.
- Klicken sie nun auf „Als PDF herunterladen“.
- Mit einem weiteren Klick auf „Herunterladen“ wird das Dokument erfolgreich als PDF Datei gespeichert.
Sie finden unter „Speichern unter“ keinen PDF Eintrag?
Je nach installierter Office Version kann die Reihenfolge zum Speichern unterschiedlich sein. Erscheint bzw. funktioniert bei ihnen Schritt Nummer 2 nicht, gehen sie bitte wie folgt vor:
- Klicken sie wie gehabt oben links auf „Datei“.
- Klicken sie im neuen Menü auf den Eintrag „Exportieren“.
- Im darauf erscheinenden Untermenü klicken sie auf den Button „PDF/XPS-Dokument erstellen“.
- Wählen sie nun den Speicherort aus, an dem die PDF Datei abgelegt werden soll und klicken sie auf „Veröffentlichen“.
Fertig!
Header-Bild: © IB Photography, stock.adobe.com