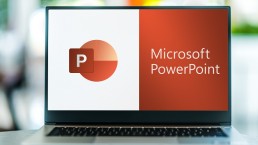Insert and delete audio in PowerPoint - this is how!
Insert and delete audio in PowerPoint - it's that easy!
In lectures or seminars and also in webinars – i.e. courses on the Internet – nothing works without PowerPoint, the presentation programme included in the Microsoft Office 2021 Standard package under Windows 11. Interrelationships are explained clearly on individual slides and provided with effects. The presentation is even more impressive with the option of inserting audio into PowerPoint. How to get the sound onto the slides – and how to remove it again – is shown here.
Inserting an audio file into PowerPoint – it’s fun!
A presentation about your last adventure trip to Papua New Guinea. The travel pictures, presented with PowerPoint, ideally accompanied by dramatic music. Or you present the latest advertising campaign and back up the figures, data and facts with comments spoken directly to match the pictures. Or maybe you just want to spice up a webinar on the correct use of a drill. In that case, sound effects in the recording are guaranteed to keep the viewers on their toes. All of this can be realised very easily with Microsoft Office 2021 Home and Business with the Windows 11 Home operating system, for example. With a few simple steps, you can add audio to PowerPoint to make all presentations even more effective, impressive and lasting. And this is how it works:
Insert music as audio in PowerPoint
Music in the background that matches the images shown and creates an atmosphere impresses everyone. The following steps are necessary to be able to insert audio in PowerPoint:
- Click on Insert > Audio in the menu bar.
- Now select Audio on my PC.
- In the Insert Audio dialogue box, now select and add the desired audio file.
- Use the Insert command to insert the corresponding audio file into PowerPoint.
This is where the music plays
If Microsoft Office 365 Home is installed under Windows 11 Pro or Windows 11 Pro N, PowerPoint can be used and you can insert audios into PowerPoint accordingly. To ensure that a selected song plays during the entire presentation, make the following settings:
- First click on the inserted audio file in the slide.
- Next, select „Playback“ in the menu bar.
- In the „Audio options“ area under „Start“, there is now the option to select „Cross-slide playback“. With this option, the song does not interrupt even if the slide is changed.
- If „Endless playback“ is activated, the selected song always starts again from the beginning during the presentation.
- However, it is also possible to insert audio into PowerPoint in such a way that a song is only played at a certain point in the presentation.
- In this case, simply click on the play button at the appropriate point during the presentation.
- In the PowerPoint menu in the Microsoft 365 Family Package, for example under Windows 11 Education or Windows 11 Enterprise, select the item „Animations“, and the audio file can also be played immediately at the beginning of the slide.

Inserting a self-recorded audio file into PowerPoint
You can also insert audio into PowerPoint that you have recorded yourself, for example your own voice.
- In Microsoft 365 Business Premium or another Microsoft package, for example, in the Windows 11 Pro for Workstation operating system, select Insert > Audio as usual.
- Then click on Audio Recording.
- Name the file and select Record with Micro activated.
- To check the recording, click Stop and then Play.
- If the recording is OK, click OK – otherwise simply select Record again.
- If you want to move the clip, select the audio symbol and drag it to the appropriate place on the slide.
Deleting PowerPoint audio – very simple
The music doesn’t fit, the voice no longer appeals or the sound effect is simply in the wrong place? Then you can easily delete any PowerPoint audio.
- If the audio file was embedded directly on the PowerPoint slide, first mark the corresponding speaker symbol with a mouse click.
- The Del key deletes the file from the slide.
If the presentation is set so that the sound effect is activated each time the slide is changed, the following steps are necessary to remove it:
- Call up slide.
- Select the Transitions tab.
- Open the drop-down menu next to the Sound option in the Display duration group.
- Select the option Without sound.
Header image: ©OneClic, stock.adobe.com
Draw shapes in OneNote - this is how!
Drawing shapes in OneNote - explained quickly and easily
How to draw shapes? OneNote, for example, in Microsoft Office 2021 Standard on Windows 11, is considered one of the best tools when it comes to making quick notes, records or sketches. For better illustration and overview, a circle or a triangle, for example, can be drawn in different ways – with the Surface Pen or freehand in OneNote. We show here how this works in the Microsoft 365 Family programme, for example, in the Windows 11 Home operating system.
Draw shapes easily with the graphics tablet
With a special graphics tablet or a tablet PC with the Windows 11 Pro or Windows 11 Pro N operating system, in which Microsoft Office 365 Home is installed, for example, you can freehand draw whatever comes to mind in OneNote. Simply draw a rectangle, circle or triangle with the Surface Pen next to, below or in the middle of the notes. Handwritten notes, stick figures or anything else you like can also be drawn on the screen just like on normal paper.
Just draw a rectangle with your finger? Of course!
If you don’t have a special pen for drawing at hand, you can also simply put your shapes and notes „on paper“ with your finger or the mouse.
- To do this, first select the option „Draw with mouse or finger“ in the „Draw“ menu.
- In the same menu, the thickness of the pen can be selected.
- With the option „Freehand colour“ you can determine the colour of the drawing.
- Now you can draw on the touch screen with your finger or on any other PC with the mouse cursor.
If you don’t like it, simply delete it
Anyone can miss a line. No problem in OneNote, mistakes or unattractive drawings can be easily erased:
- Tap on „Eraser“ and choose one of the following options:
- „Medium eraser“ manually erases certain parts of the drawing.
- „Brush stroke eraser“ erases entire drawing gestures, i.e. sections of the drawing, with one tap.

Drawing shapes more neatly with the defaults
Of course, anything freehanded into shape with the Surface Pen in OneNote looks suitably wild. Especially if you want to show your notes or individual sections to others, you can draw neater shapes with the presets in the programme under Windows 11 Education or Windows 11 Enterprise in Microsoft Office 2021 Home and Business, among others. To do this, simply call up the „Shapes“ function. The menu then shows predefined geometric figures. Simply select the appropriate one and place it in the right place on the page in One Note. To do this, click with the cursor on the place where you want to draw a circle or a rectangle, for example. Then select the corresponding shape by holding down the left mouse button and it appears in the previously selected place. With the markings that appear around the shape, you can now draw everything larger or smaller. Moving the shapes and, of course, deleting them are also child’s play.
All in one with „Freehand in Shape
One of the most practical functions of OneNote in Microsoft 365 Business Premium, for example, under Windows 11 Pro for Workstation is „Freehand in Shape“. It is located on the Draw tab. A click on the button switches on automatic shape recognition.
- So first the function at the top of the menu is switched on.
- Now draw the desired shapes with the Surface Pen as usual.
- OneNote recognises the shape on its own and automatically converts it with clean, even edges.
- At the end, simply deactivate „Freehand in shape“ again in the menu.
Tip: Right next to the function „Freehand in shape“ you will find the option „Freehand in text“. The selection automatically converts handwritten text passages into more legible print.
Header image: ©monticellllo, stock.adobe.com
Crop PowerPoint image - this is how to do it!
Crop PowerPoint image - explained quickly and easily
Anyone who works with Microsoft Office 2021 Standard or Microsoft Office 365 Home under one of the Windows 11 operating systems, for example, will sooner or later also use the PowerPoint presentation programme. There are a few tricks and turns that make working with it much easier. For example, you can easily crop a PowerPoint image to highlight certain PowerPoint image sections. Our instructions show how this works.
Why do you have to crop a PowerPoint image?
You don’t have to – but you can! And that’s exactly the big advantage that Microsoft Office 2021 Home and Business, Microsoft 365 Business Premium and Microsoft 365 Family offer. After all, it is usually the case that in both the business and private spheres, you don’t necessarily want or need to see everything that can be seen on an image that you want to present. Or it is important to draw attention to only a single section of the picture. The possibility of highlighting image sections and cropping images with PowerPoint 2021, for example, is therefore ideal. After all, a presentation with images lives through appealing motifs, impressive image details and surprising shapes. This underlines the message of a text and arouses the viewer’s curiosity. If you can crop a digital photo and highlight it as a PowerPoint image section, you can greatly enhance your presentation on a PC with Windows 11 Pro or Windows 11 Pro N operating system.
Cropping images – this is how it works
You do not need a special programme to crop a PowerPoint image. With the tool under Windows 11 Education or Windows 11 Enterprise itself, you can easily crop a photo in just a few steps:
- Under tab „Insert→ Images“, first insert the motif at the appropriate place on the slide.
- Leave the picture activated and then go to the „Picture tools“ tab
- Now click on “ Crop“ in the “ Size “ group
- Now the photo can be cropped – to a specific shape or according to a desired aspect ratio.
- The marked section in the picture can now be enlarged, reduced or moved to the desired size with the help of the crop marks.
- When everything is as desired, you only have to click next to the shape so that PowerPoint saves the changes.
The whole process can be undone with the Image format → Reset image → Reset image and size tab.

Crop more than one PowerPoint image at a time
Sometimes it is practical to be able to crop not just one, but several images at the same time with PowerPoint under Windows 11 Pro for Workstation, for example. For example, when two images are placed next to each other on the slide but are too large or too small. Then simply hold down the CTRL key and drag the side crop marker inwards or outwards accordingly. If you want to crop all four sides of the PowerPoint images, you again hold down the CTRL key and then drag one of the crop marks at a corner accordingly.
The special shape creates atmosphere
If pictures are always displayed in a rectangular or square shape, they can become a bit boring. However, you can create a special atmosphere if you not only crop PowerPoint pictures, but also give them an unusual form of presentation.
- To do this, select an image and click on the upper half of the “ Crop“ button in the „ Image format“ tab
- Select „Crop toshape
- Select the appropriate shape such as an ellipse, a circle, a hexagon or similar. The photo now automatically appears with the outline of the selected shape.
- Then click on the upper half of the „Crop“ button to make the crop marks appear.
- Now adjust the size and proportion of the shape.
- Within the shape, the image can be moved to find the right crop.
- A mouse click outside the marks saves the picture in its chosen shape.
- The result can be undone with the keyboard command „Ctrl + Z“.
Header image: ©vladim_ka, stock.adobe.com
PowerPoint - Fade in pictures one after the other
PowerPoint - Fade in pictures one after the other
Creating a PowerPoint presentation is one thing. It is another to make this presentation varied as well. In this tutorial, we explain how to add effects and fade in PowerPoint images one after the other when creating a PowerPoint presentation.
What your PC must have for PowerPoint 2021
Old computers are no longer suitable for the new version of PowerPoint. In any case, Windows 11 is the best operating system. The highly complex tool PowerPoint 2021 can be used to its full potential with Windows 11 Home and Windows 11 Pro or Windows 11 Pro N, among others. The software with which a PowerPoint presentation can be easily created includes, of course, Microsoft Office 2021 Standard. Microsoft Office 365 Home and Microsoft 365 Family also run excellently on the Microsoft operating systems Windows 11 Education and Windows 11 Enterprise. In the professional or semi-professional sector, Microsoft Office 2021 Home and Business and the office software Microsoft 365 Business Premium have proven their worth. The complete package Windows 11 Pro for Workstation is the best choice here.
How to add effects to pictures in PowerPoint
If you want to fade in pictures one after the other on one of the Windows 11 systems, for example with Microsoft Office 2021 Standard or Microsoft 365 Family PowerPoint, you first have to add effects to them. To do this, first click on the image on the slide that is to appear first in the presentation. Now navigate to the „Animations“ tab and select the effect that suits best in the „Animation“ group.
4 basic types of possible animations
The numerous animation effects that PowerPoint provides under Windows 11 Home, Windows 11 Pro or Windows 11 Pro N under Windows 11 Education, Windows 11, Enterprise or Windows 11 Pro for Workstation, for example, can be divided into four basic types:
- Input: Determines how the image appears in the presentation slide.
- Focus: With a mouse click, objects can be rotated with the cursor.
- Exit: Determines the effect with which the image leaves the slide.
- Motion paths: This makes the animated objects „slide“ across the slide on a predefined path.

Easily fade in PowerPoint images one by one
After each picture has been provided with effects, they should now also be faded in in a certain order. To do this, the start behaviour of each animation as well as its duration must be defined. To enable PowerPoint to fade in images one after the other, proceed as follows:
- Duration: Click on the animated picture, enter the number of seconds for which the picture is to be displayed in the „Duration“ field in the „Display duration“ group.
- Delay: Here you can delay the animation of individual pictures after the actual start. Here, too, the duration of the delay must be entered in seconds.
- Start: The time at which an animated image is to appear can be selected through various options:
- „Start at Click“ starts the animation with a mouse click.
- „With previous“ makes the animation start at the same time as the one in the sequence before. Caution: With this setting, several animations are visible at the same time!
- „After Previous“ lets the PowerPoint images fade in one after the other, but immediately after the previous effect
- „Preview“ in the „Animations“ tab allows you to test the animations in their order.
Tips for organising the effects
With all the possibilities that PowerPoint 2021 offers, it is possible to lose track of everything, depending on the number of effects and animations. To prevent this from happening, all effects can be organised very easily. If you first click on the „Advanced animation“ option in the „Animations“ tab and then on „Animation area“, the complete animation area appears. Here, all the selected animations of the slide are displayed in order. Now you can easily change settings such as the duration or the start of the effect. With the right mouse button, you can access a context menu that offers numerous other options. Incidentally, the order in which the animations are to take place can be changed quite simply by dragging and dropping.
Header image: ©Gorodenkoff, stock.adobe.com
PowerPoint: Edit the Excel link without problems
PowerPoint: Edit the Excel link without problems
Microsoft Office 2021 or Microsoft 365 contains a lot of practical services that make everyday office life, but also communication and organisation in the private sphere, much easier. Editing texts with Word, creating calculations with Excel or designing presentations with PowerPoint … Some features also make it possible to link the individual programmes with each other. For example, an Excel table can be inserted effortlessly into Word – and just as easily into Microsoft PowerPoint. Here we show how to edit such an Excel link.
Often it is not possible to edit an Excel link because ..
… when inserting an Excel table into Microsoft PowerPoint, the link was not considered in one of the first steps or was executed incorrectly. A link also does not react to changes if the Excel workbook in which the Microsoft Excel table is originally located has been renamed at some point. Another source of error is when the Excel workbook has been moved to another directory within Microsoft 365 or Microsoft Office 2021. In both cases, Microsoft PowerPoint can no longer access the original Microsoft Excel spreadsheet. It simply no longer exists for the programme and it is not possible to update it. Now there is only one thing that helps: Edit the Excel link so that PowerPoint automatically adopts changes to the original Microsoft Excel spreadsheet.
Inserting an Excel table and editing the Excel link
If you want to insert an Excel table into a Microsoft PowerPoint presentation, you should select the function „Insert link“ from the outset. The Excel workbook then automatically takes over the data.
How to insert the Excel table into the PowerPoint slide
Anyone who works a lot with Word and Excel has certainly already successfully mastered the option „Insert Excel table into Word“. In the PowerPoint programme, the procedure for inserting an Excel table is very similar.
- Open the corresponding presentation in Excel PowerPoint.
- Then open the Excel workbook with the table to be inserted.
- Select the table.
- Click the „Start“ tab and navigate to the „Copy“ button.
- Now click on the appropriate place on the Excel PowerPoint slide to be able to paste the Excel table there. Open the „Start“ tab and select „Paste“ under „Clipboard“.

Edit Excel link
The above steps can be used to insert the Excel spreadsheet into Microsoft PowerPoint and it is then linked so that changes are automatically applied. However, if the Excel workbook was later renamed or moved, the Excel link must be edited.
- Logically, the PowerPoint presentation whose link is faulty is opened first.
- The „Backstage View“ can be opened via the „File“ tab.
- In the menu that appears, click on „Information“.
- The active PowerPoint slide appears, with various selection options below it.
- Under „Related documents“ click on „Edit links with files“.
- In the „Links“ dialogue window, the command „Change source“ can now be clicked.
- Another dialogue window „Change source“ opens and a list appears with several documents available for selection.
- The correct document must now be selected and the command „Open“ must be given by clicking on it.
- Back in the „Links“ dialogue window, click on „Update now“.
- If the updated link works, the „Close“ command is outlined in blue and can be clicked.
Now you can continue working on the Microsoft PowerPoint slide. After the presentation has been closed and reopened once, the programme has automatically applied the changes or updates to the Excel spreadsheet.
This is also possible: Create an Excel spreadsheet directly in PowerPoint
Sometimes it is not necessary to first create a table in Excel and then integrate it into a PowerPoint presentation – you can create it directly on a slide.
- Click on the slide in the thumbnail view on which an Excel table is to be created.
- Select the „Insert“ tab and click on the small arrow under „Tables“.
- click on „Insert Excel table“ in the drop-down menu.
- A table appears on the PowerPoint slide, which can be edited as usual with the Excel ribbon.
Header image: © monticellllo, stock.adobe.com
PowerPoint design for a perfect presentation
PowerPoint design for a perfect presentation
For a good and impressive presentation in university, at a meeting in the office or in the course of a product presentation Microsoft PowerPoint is the leading tool. In cooperation with Microsoft Word in the complete package Microsoft Office 365 the presentation programme is ace! We explain how to easily create a PowerPoint template, how to use the PowerPoint design templates and how to realise your own PowerPoint design ideas.
Create PowerPoint template
Once you have familiarised yourself with Microsoft PowerPoint 2020 from Microsoft Office 365, you can easily create your own PowerPoint template. To do this, you can either use one of the numerous PowerPoint design templates, which you can then modify according to your own wishes. Or you can start with a „blank sheet of paper“. First, however, you should decide whether the presentation is to appear in portrait or landscape format. Accordingly, open a blank presentation in the appropriate formatunder „File“ and then under „New“. In the next step, switch to the„View“tab . Click onthe „Slide master„ icon in the „Master views„ group on the quick launch bar . This automatically creates a basic slide with the corresponding settings. An overview of all slide types can be found on the left side of the screen in the presentation template. If you select there, for example, in Microsoft Office 365 on Windows 11 one of the PowerPoint design templates, you can adapt it to your own wishes and ideas at any time. For a better overview, design templates that are not needed can simply be deleted with the right mouse button. Suitable tools for creating a PowerPoint template can be found in the tab at the top of the screen. If you have selected the quick starter bar, you can select suitable elements, special effects and animations directly.

PowerPoint Design Templates
Especially when starting to create PowerPoint design templates, it can be helpful to work with the default PowerPoint design ideas in Microsoft PowerPoint 2020. These can be changed at any time. And that’s a good thing, because the background in particular often doesn’t match your own needs or corporate identity. To change the background (as well as all other elements in the PowerPont design), first open the „Slide master“ tab in the slide master view. The subgroups „Background“ and „Edit design“ contain numerous tools for adjusting all elements in the PowerPoint design. From this point in the editing process, ready-made PowerPoint designs, effects, fonts, colour palettes, etc. can be incorporated. With a little practice, you can combine and redesign numerous PowerPoint design templates, but also realise your own effective PowerPoint design ideas.
Special effects for your own PowerPoint design ideas
In principle, the motto „less is more“ applies to a presentation with PowerPoint design. You should therefore not use too many colours and effects so that the audience is not confused and distracted. However, some special effects can capture the attention and make the presentation with Windows 11 and Microsoft PowerPoint 2020 much more interesting. Examples of input effects that become active when the slide is opened:
- Appearance: After a few seconds or after a key click, objects such as pictures or blocks of text appear.
- Fly in: Objects fly in, increasing in size, from a previously defined direction to a specific place on the slide.
- Split: Here, two halves of an element first appear on the left and right of the slide, which are then joined together at a predefined position to form a whole.
- Wheel: From a central point, an image, font block or symbol becomes visible after it initially rotates around its own axis at a slower pace.
- Zoom: In this effect, an element is slowly zoomed in from a small point.
- Jump: Selected elements and/or objects jump from the upper left corner of the slide into the view.
These and even more special effects also serve as output effects. This means that the objects or elements animated in this way can disappear from the screen or slide just as they appeared.
Header image: © monticellllo, stock.adobe.com
PowerPoint presentation: How to create a timeline
PowerPoint presentation: How to create a timeline
For years, a good PowerPoint presentation has made the explaining world at schools and universities, in evening classes and at business meetings easier, more colourful, more beautiful. What some don’t know: With Microsoft PowerPoint can also be used to create an excellent timeline, for example, to visualise a chronological sequence of events in such a way that it „sticks“. We show here how to incorporate the timeline in a PowerPoint design and even make it more concise with effects.
Does a timeline make PowerPoint more vivid? YES!
While it’s a little tricky to use with, for example Microsoft PowerPoint 2016 to insert a descriptive timeline into the PowerPoint design – but the PowerPoint presentation wins! It turns simple PowerPoint templates into a PowerPoint presentation that concisely shows what happened when and in what order. From birth to school enrolment to wedding and all the way to the adventure trip in South America. Of course, the timeline in a PowerPoint presentation is also invaluable in business. For example, if you want to clearly show when a certain business branch started, when the first highlight took place and when the sales figures went up. Here we show step by step how the timeline enhances PowerPoint.

1: Set timeline with Microsoft PowerPoint
- With the drawing function "Line" from the corresponding box in the menu bar, you first define the time axis. Created with the shift key held down, the line remains exactly horizontal.
- In the menu "Draw" menu you can still design the axis. For example, as a coloured line, dotted or in a stronger image.
- If you click on the line with the right mouse button, you can use the function "Set as standard line function. This will format all other lines in the PowerPoint template accordingly.
- At the beginning of the timeline, you now define a much shorter vertical starting line and a first marking line - again by holding down the Shift key.
2: No timeline without a peak
- Again from the box in the menu bar, first select the block arrow. Click on it with the right mouse button, then "edit points select.
- Right-click on the lower left point of the block arrow and select "Open path" "Open path select. Delete the two points at the bottom left and the one at the top left. What remains is a simple triangle.
- The same formatting as the time axis is obtained by activating the time axis with a click. Then with the key combination "Control + Shift + C" copy.
- Next, click on the triangle and select the key combination " Control + Shift + V". This makes the filling of the shape disappear, the remaining lines are formatted in the same way as the time axis and the marking lines.

3: Place timeline in PowerPoint design
- All previous strokes including the tip are now roughly positioned at the right place in the PowerPoint presentation.
- To fine-tune the elements in the "Start" tab "Arrange - Align - Centre vertically" select.
- Now mark the start line and the time axis and "Arrange - Align - Left-aligned" select.
- For the correct positioning of the tip, select "Arrange - Align - Right-aligned" .
4: The events on the timeline of the PowerPoint presentation
- Now, of course, the "highlights" should also be visible on the timeline of the PowerPoint presentation according to their occurrence.
- To do this, first create two text boxes. The first one marks the time of the event, the second one is needed for the actual text.
- The text box for the time is now positioned roughly above the first marking line, the second below it.
- Now mark both text boxes as well as the vertical line "Arrange - Align - Centre horizontally" select.
- In the next step, group the three elements with "Arrange - Group" so that all elements can be copied at the same time or moved by drag and drop.
- With the commands "Control + C" or "Control + V all elements can now be copied and pasted in any number at the desired position.
- Before you fill the individual event boxes with text, select all the elements and choose "Arrange - Align - Distribute horizontally" so that all events are displayed at the same distance from each other.
Header Image: © Aleksei, stock.adobe.com