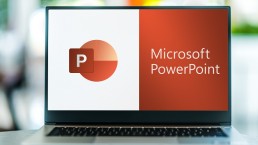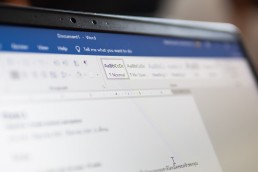Activate macros in Microsoft Word and Excel
PowerPoint: Edit the Excel link without problems
Anyone who works with Microsoft Office 2021 or Microsoft 365 has probably heard about it: you should activate macros to be able to work more effectively. Microsoft Word and Microsoft Excel in particular are supposed to benefit from this. But many people don’t know what these ominous macros actually are and how to activate them. For all those, here are our instructions.
What are macros in Microsoft Word and Microsoft Excel?
Basically, macros are commands on the PC that enormously facilitate and accelerate work processes that are carried out again and again. This means that macros in Microsoft Word or Microsoft Excel, for example, save these commands and automatically make them available as needed with a simple click of the mouse. Such recurring instructions or commands are executed with the help of macros either via the mouse or together via a key combination. In Excel spreadsheets, for example, data can be quickly organised, formatted and imported by clicking on a defined symbol or using a specific key combination. Or constantly recurring phrases in correspondence, such as „Yours sincerely“, do not have to be typed under the letter, but can be inserted automatically under each letter with a macro. A text that has been written once or a sequence of frequently used commands are therefore automatically recorded or executed by the macros. In order to be able to do this, however, they must first „learn“ which work steps they should save. You must therefore first activate the macros in order to work with them.
Activating Macros in Microsoft Office 2021
First you decide whether you want to activate Excel macros or Word macros. Accordingly, open the desired programme in Microsoft Office 2021 or Microsoft 365 and proceed as follows:
- In Microsoft Word or Microsoft Excel 2010, go to the File tab.
- Select options.
- Go to the Security Centre (Trust Center) section.
- Click on the button Settings for the Security Centre (Trust Centre Settings).
- Now go to the section Settings for Macros (Macro Settings).
- Click on Activate all macros (Activate VBA macros).
- Confirm the changes with OK.
Now the macros can be programmed in Microsoft Excel or Microsoft Word to make work easier. To create macros, click on „View“ at the top of the Excel menu bar – on the far right is the macro area where you can create new macros with the function „Record macro…“. You can define each macro with the following properties:
- Macro name
- Key combination with which you want to trigger the macro
- Save macro in
- Description (optional)

Activating and programming Excel macros
First, the macros in Microsoft Excel must be activated as described above. To programme the individual automated commands, the following steps are still carried out:
- At the top of the Excel menu bar, click on „View“.
- On the right in the macro area, create new macros with the function „Record macro…“.
- Each individual macro must be defined with certain properties
- Name of the macro
- Key combination that is to activate the macro
- Storage location for the macro
- If desired, description of the macro
Activating Word macros with a button
Word macros can be activated not only via a specific key combination, but also via a defined button:
- Go to the „View“ tab in the menu bar and click on the symbol for „Macros“ there.
- In the context menu, select the middle option „Record macro“.
- Now define the „Macro name“.
- The selection „Save macro in“ offers the option to use the macro in all Word documents with the selection „All documents (Normal.dotm)“.
- Now select the option „Button“ under „Assign Macro“.
- Click on the newly created macro („Normal.NewMacros.MacroName“)
- click „Add“.
- With the „Change“ button, the macro can now be given a symbol and a suitable name.
- Confirm with „OK“.
From now on, the symbol given to the macro appears in the button above the menu bar. If you now want to activate this or several macros, you only have to click on the corresponding symbol at the corresponding text position.
Header Image: © Gorodenkoff, stock.adobe.com
PowerPoint: Edit the Excel link without problems
PowerPoint: Edit the Excel link without problems
Microsoft Office 2021 or Microsoft 365 contains a lot of practical services that make everyday office life, but also communication and organisation in the private sphere, much easier. Editing texts with Word, creating calculations with Excel or designing presentations with PowerPoint … Some features also make it possible to link the individual programmes with each other. For example, an Excel table can be inserted effortlessly into Word – and just as easily into Microsoft PowerPoint. Here we show how to edit such an Excel link.
Often it is not possible to edit an Excel link because ..
… when inserting an Excel table into Microsoft PowerPoint, the link was not considered in one of the first steps or was executed incorrectly. A link also does not react to changes if the Excel workbook in which the Microsoft Excel table is originally located has been renamed at some point. Another source of error is when the Excel workbook has been moved to another directory within Microsoft 365 or Microsoft Office 2021. In both cases, Microsoft PowerPoint can no longer access the original Microsoft Excel spreadsheet. It simply no longer exists for the programme and it is not possible to update it. Now there is only one thing that helps: Edit the Excel link so that PowerPoint automatically adopts changes to the original Microsoft Excel spreadsheet.
Inserting an Excel table and editing the Excel link
If you want to insert an Excel table into a Microsoft PowerPoint presentation, you should select the function „Insert link“ from the outset. The Excel workbook then automatically takes over the data.
How to insert the Excel table into the PowerPoint slide
Anyone who works a lot with Word and Excel has certainly already successfully mastered the option „Insert Excel table into Word“. In the PowerPoint programme, the procedure for inserting an Excel table is very similar.
- Open the corresponding presentation in Excel PowerPoint.
- Then open the Excel workbook with the table to be inserted.
- Select the table.
- Click the „Start“ tab and navigate to the „Copy“ button.
- Now click on the appropriate place on the Excel PowerPoint slide to be able to paste the Excel table there. Open the „Start“ tab and select „Paste“ under „Clipboard“.

Edit Excel link
The above steps can be used to insert the Excel spreadsheet into Microsoft PowerPoint and it is then linked so that changes are automatically applied. However, if the Excel workbook was later renamed or moved, the Excel link must be edited.
- Logically, the PowerPoint presentation whose link is faulty is opened first.
- The „Backstage View“ can be opened via the „File“ tab.
- In the menu that appears, click on „Information“.
- The active PowerPoint slide appears, with various selection options below it.
- Under „Related documents“ click on „Edit links with files“.
- In the „Links“ dialogue window, the command „Change source“ can now be clicked.
- Another dialogue window „Change source“ opens and a list appears with several documents available for selection.
- The correct document must now be selected and the command „Open“ must be given by clicking on it.
- Back in the „Links“ dialogue window, click on „Update now“.
- If the updated link works, the „Close“ command is outlined in blue and can be clicked.
Now you can continue working on the Microsoft PowerPoint slide. After the presentation has been closed and reopened once, the programme has automatically applied the changes or updates to the Excel spreadsheet.
This is also possible: Create an Excel spreadsheet directly in PowerPoint
Sometimes it is not necessary to first create a table in Excel and then integrate it into a PowerPoint presentation – you can create it directly on a slide.
- Click on the slide in the thumbnail view on which an Excel table is to be created.
- Select the „Insert“ tab and click on the small arrow under „Tables“.
- click on „Insert Excel table“ in the drop-down menu.
- A table appears on the PowerPoint slide, which can be edited as usual with the Excel ribbon.
Header image: © monticellllo, stock.adobe.com
Link Outlook, Word and Excel
Link Outlook, Word and Excel - this is how it works!
In this article we show you how to link Microsoft Outlook, Word and Excel. Whether for private or business use – the Office Suite on the PC facilitates many work processes and enables a clean presentation of a wide variety of documents. Microsoft Word can be used to create formatted texts, Microsoft Excel is the top programme for spreadsheets, calculations and data processing. And finally, Microsoft Outlook is used to manage all e-mails and organise appointments with the help of the integrated calendar.
Linking Word and Excel
In everyday office life, it is often necessary to integrate a table into a Microsoft Word document. This can either be created in the programme itself – or simply linked to a table in Microsoft Excel. To do this, first open the corresponding Excel file. Now mark the table or individual sections of the table and copy them with the keyboard command „CTRL+C“. Then open the Microsoft Word document into which the table or parts of it are to be inserted. Now direct the cursor to the place where the table is to appear. With the keyboard command „CTRL+V“ you can now place it exactly there. The disadvantage, however, is that changes to the table can now only be made with the functions of Microsoft Word. It is more convenient to be able to insert an Excel link into Word. How to link Word with Excel:
- First, select the corresponding table in Microsoft Excel and copy it using the shortcut command.
- In the Microsoft Word document, click on the arrow under „Insert“ in the „Start“ tab and select „Insert contents“ in the drop-down menu.
- In the new window, click on „Insert link“.
- Then select „Microsoft Excel Workbook Object“ in the menu window and confirm with „Ok“.
- Changes that are now made to the table in Microsoft Excel automatically appear in the Microsoft Word document.

Linking Microsoft Outlook with Word and Excel
With a Microsoft account, it is easy to harmonise the functions of all three tools. So not only Excel links can be inserted into Word. But tasks, appointments and changes can also be viewed on different end devices by different employees. The first step is to prepare the toolbar for quick access.
- To do this, right-click on a symbol in the toolbar.
- Select the option „Customise the quick access toolbar“. A new dialogue box opens (depending on the selected programme in Microsoft Word or Microsoft Excel).
- In the „Quick Access Toolbar“ entry in the navigation bar, in the „Select Commands“ list field, select the item „Commands not included in the ribbon“.
- Click on „Create Microsoft Outlook task“ in the list and activate it.
One of the advantages of this option is that the document sent via Microsoft Outlook remains on the original PC. Before it is sent, it can be „released“ or „locked“ so that editing by others is prevented or made possible. In this way, tasks can be distributed quickly and without effort by switching programmes. It makes sense to distribute tasks, for example, when working on a Word document or an Excel spreadsheet. And the employee needs to be informed about a current change of deadline, for example. Then this new task does not have to be created in Microsoft Outlook first. Instead, it can be displayed directly in the document being worked on. If there are no other tasks associated with the document, it can be sent to all or individual contacts from the address book in Outlook – without having to change the programme. New recipients can also be added at any time using the table function.
Tip: Working with highlighters in Microsoft Word documents
If several people are working together on a Microsoft Word document, it makes sense to mark particularly important text passages with markers. Such bookmarks make it possible to find certain sections of the text quickly, especially in an extensive document or a shared directory that has been shared with Outlook. Previously uninvolved contacts can then continue to work on these as a task, for example, or make changes.
Header Image: © Prima91, stock.adobe.com
Format your scientific paper in just a few steps
Format your scientific paper in just a few steps
In order to score points with a bachelor’s thesis, master’s thesis, diploma thesis or doctoral dissertation, very specific formatting is prescribed. Even the brightest minds sometimes despair of setting the correct page numbering or margins in Word. Aren’t there a few tricks in Microsoft Office 365 Home or Microsoft Word for formatting your academic work without risking a nervous breakdown? Yes, there are – and we’ll show you what they are.
Which areas do you need to format for a scientific paper?
Depending on the university, it is possible that there are very specific requirements as to what the formatting in Word should look like. Therefore, it is helpful to find out exactly what the university’s requirements are before formatting the document for the academic paper. In general, however, you must always keep these points in mind when formatting a scientific paper:
- Font and font size
- Line spacing
- Page margins
- Page numbering
- Cover page
With formatting in Word, it’s basically quite simple – if you know how!
Formatting font and font size
If you want to format a scientific paper, you should make sure to choose a consistent font that is easy to read. Usually, the sometimes somewhat old-fashioned serif font Times New Roman or the modern sans-serif Arial are used. For body text, the font should be used in 12 point, for headings 14 point.
Choose the right line spacing
The texts are formatted as justified text, i.e. flush on the left and right so that nothing flutters at the edges. As a rule, the line spacing is 1.5; only for footnotes can a single line spacing be chosen. Remember the margins Especially in justified type, it is important that the margins – the space between the letters and the edge of the page – are large enough, because this makes reading easier. Before starting to write, the document should be set up so that the following margins are pre-formulated:
- top and bottom margins 2 to 2.5 cm each
- left margin 3 to 3.5 cm
- right margin 2 to 2.5 cm
Formatting your scientific paper and setting page numbers
First things first: Neither the cover page nor the table of contents are given a page number (pagination). Depending on how the bachelor’s or doctoral thesis, etc., is structured, pagination may begin on the third page or on the page containing the introduction. The page number is set in the formatting in the middle of the footer or right-justified. In order to start page numbering only from page 3 when formatting in Word, a few steps are necessary:
- a section break is inserted on page 2
- the footer must not be linked to the previous footer
- now start with the command „Format page numbers“ from 1

How to make the cover page work
Pretty much every university requires a cover sheet for academic papers. It contains the most important key data and should give the examiners a quick overview of the formal aspects of the work. In a way, it’s like the cover of a book: it has to make a good first impression! The cover sheet must include the following information:
- The type of thesis (Bachelor’s thesis, Master’s thesis, doctoral thesis, etc.)
- the title and possibly a subtitle of the academic paper
- Name of the university, if possible also the logo in very good print quality
- The name of the author of the thesis and his/her matriculation number
- the author’s contact details
- the names of the persons who supervised the author during his or her work
- if available, the name of the second corrector
- Name of the degree programme or department
- Date of submission
Tip: How to structure a Bachelor's or Master's thesis
With these forms of academic work, the correct outline is crucial if you want to achieve a good grade. Usually, the outline looks like this:
- Cover page
- Abstract (preface/introduction)
- Table of contents
- List of images used (if any)
- List of tables used (if available)
- List of abbreviations
- Continuous text divided into
- Introduction
- theoretical framework
- Methodology
- Results
- Conclusion
- List of literature used
- Appendices, if any
- Affidavit
Header image: © monticellllo, stock.adobe.com
Word Vorlage erstellen - Einfache Anleitung in wenigen Schritten
Word Vorlage erstellen - Einfache Anleitung in wenigen Schritten
Kostenfreie Software für Textverarbeitung gibt es zahlreiche, trotzdem ist Word von Microsoft weiterhin das meistverwendete der Welt. Zu den wichtigsten Features von Word zählen die Formatvorlagen, die mithilfe von definierten Merkmalen wie Schriftart, Schriftgröße und Zeilenabstand eine einheitliche Formatierung gewähren. Vor allem im Geschäftsbereich, bei Bewerbungen oder bei wissenschaftlichen Arbeiten, bei denen spezielle Vorgaben erfüllt werden müssen, sind Vorlagen äußerst hilfreich.
Indem man die Formatvorlagen im Vorfeld gestaltet, bereitet man in Word die Erstellung von langen Texten vor und erspart sich so viel Arbeit, um den fertigen Text schließlich ins richtige Layout zu bringen. Auch wenn der Text schon fertig geschrieben ist, stellt man mit Formatvorlagen sicher, dass alle Textbausteine standardisiert werden und keine Formatierungsfehler verbleiben.
Word beinhaltet schon einige vorinstallierte Vorlagen sowohl für Formate als auch für spezielle Formulare oder Dokumententypen wie Briefpapier, Einladungen oder Visitenkarte. Entsprechen diese aber nicht den eigenen Bedürfnissen, kann man eine eigene Word Vorlage erstellen und die individuellen Konfigurationen als Basis für weitere Texte speichern.
Zwei unterschiedliche Vorlagen
In Microsoft Word stehen zwei unterschiedliche Vorlagen-Typen zur Verfügung: Formatvorlagen und Dokumentenvorlagen:
- Die Formatvorlage gibt formale Kategorien wie Schriftart, Zeilenabstand oder Absätze vor. Entsprechende Vorlagen befinden sich in der Registerkarte „Start“ unter „Formatvorlagen“.
- Die Dokumentenvorlage beinhaltet neben formalen Einstellungen zusätzliche Elemente wie Kopf- und Fußzeile, Logos, Listen, Platzhalter oder Textfelder. Diese können individuell gestaltet werden, sodass sie als Rechnung, Briefpapier, Anschreiben etc. Verwendung finden können.
Formatvorlage ändern oder erstellen
- Ein neues Word-Dokument öffnen.
- Auf den Pfeil rechts unterhalb der Menüleiste „Formatvorlagen“ klicken.

- In dem neu geöffneten Fenster unten links auf „Neue Formatvorlage“ klicken.

- Einen Namen für die Formatvorlage im ersten Feld eintragen.
- Im Anschluss konfigurieren Sie sämtliche Eigenschaften, die Ihre Vorlage enthalten soll.

- Abschließend auf „OK“ klicken. Die Vorlage wird dann den Formatvorlagen hinzugefügt, die in der Registerkarte „Start“ zu finden sind.
Word Vorlage erstellen für Dokumente
Um eine neue Word-Vorlage zu erstellen, in der man ein spezielles Dokument nach den eigenen Vorstellungen speichern kann, gibt es mehrere Möglichkeiten. Es stehen in Word schon unterschiedliche vorgefertigte Vorlagen zur Verfügung.
Um eine solche Vorlage zu nutzen, in Word auf „Datei“ klicken und anschließend auf „Neu“. Hier gibt es unter „Office-com-Vorlagen“ viele verschieden Optionen. Nachdem man eine Vorlage ausgewählt hat, öffnet sich diese in einem neuen Fenster und steht zur Bearbeitung zur Verfügung.
Vorlage bearbeiten und speichern
Nachdem man eine passende Vorlage gefunden hat, kann man diese nach den eigenen Vorstellungen bearbeiten und Grafiken, Tabellen oder Logos einfügen, die Formatierungen ändern sowie weitere Änderungen vornehmen. Wenn alles fertig ist, kann das Ergebnis als Vorlage gespeichert werden:
⦁ Dafür im Menüpunkt „Datei“ auf „Speichern und senden“ klicken.
⦁ Dort auf „Dateityp ändern“ klicken und auf „Vorlage“ doppelklicken.

⦁ Es öffnet sich ein Fenster, in dem man der Vorlage einen Namen geben und den Speicherort auswählen kann.
⦁ Auf „Speichern“ klicken und de neue Vorlage wird erstellt.
Header-Bild: © wachiwit, stock.adobe.com
Microsoft Word: Seitenzahlen einfügen - einfach ab Seite 3
Microsoft Word: Seitenzahlen einfügen - einfach ab Seite 3
In so gut wie allen Büros wir Microsoft Office verwendet. Eines der meisten benutzen Programme aus der erfolgreichen Reihe ist Microsoft Word. Nicht nur in Büros wird die Textverarbeitungssoftware benutzt, auch zahllose Schüler und Studierende nutzen das Produkt von Microsoft. Dabei kennen viele gar nicht den vollen Funktionsumfang des Programmes.
Eine der wichtigsten Funktionen von Word ist die Nummerierung von Seiten. Für viele Nutzer ist es darüber hinaus wichtig zu wissen, wie sie Word so einstellen, dass das Programm nicht schon am Seite 1, sondern erst ab Seite 3 anfängt die Seiten zu zählen. Das ist zum Beispiel wichtig für Studierende, die ihre Hausarbeit richtig formatieren möchten. Dann darf die Seitenzählung erst ab Seite 3 beginnen – nach Deckblatt und Gliederung. Wie das geht, erklärt unser einfaches Tutorial.
Seitenzahlen in Microsoft Word einfügen
Um Seitenzahlen in Microsoft Word einzufügen, muss man in den Reiter „Einfügen“ wechseln und findet hier ein Drop-Down Menü „Fußzeile“ im Bereich „Kopf- und Fußzeile.“ Hier kann man eine Fußzeile je nach Geschmack auswählen.

Sobald man ein Format für die Fußzeile ausgewählt hat, wechselt Word automatisch in die Kopf- bzw. Fußleisten-Ansicht.

In diesem Reiter „Kopf- und Fußzeile“ navigiert man über „Seitenzahl“ und „Seitenende“ zu der eigenen Lieblingsformatierung. Man kann auswählen, ob die Seitenzahl unten (oder oben) links, mittig oder rechts positioniert werden soll.

Wenn man auf diese Weise die Seitenzahl einfügt, wird automatisch auf der ersten Seite begonnen und jede Seite erhält eine Seitenzahl.

Um das Format der Seitenzahl weiter zu bearbeiten, kann man (während die Bearbeitung der Kopf- oder Fußzeile aktiv ist) in den Reiter „Start“ wechseln und die Seitenzahl bearbeiten, wie jeden anderen Schriftkörper auch. Dafür muss die Zahl nur auf einer Seite markiert werden und anschließend Type, Schriftgröße und Schriftfarbe gewählt werden. Diese Einstellung wird anschließend auch auf den anderen Seiten übernommen.
Wenn man mit der Seitenzahl zufrieden ist, kann man die Bearbeitung der Fußzeile entweder mit einem Klick auf „Kopf- und Fußzeile schließen“ oder einem Doppelklick ins Dokument beenden.

Mit der Seitenzahl erst auf Seite 3 beginnen
Wer im Studium seine Hausarbeit korrekt formatieren möchte, der muss die Seitenzahl so formatieren, dass sie erst auf Seite 3 anfängt. Das Deckblatt und die Gliederung werden nicht formatiert. Das kann man entweder mit einer Krücke aus zwei verschiedenen Dokumenten machen (dann kann man das Inhaltsverzeichnis aber nicht automatisch erstellen), oder aber man unterteilt das Dokument in zwei Abschnitte.
Um das Dokument in zwei (oder mehr) Abschnitte zu unterteilen, bewegt man die Cursor auf Seite 2. Hier wechselt man in den Reiter „Layout“ und fügt unter „Umbrüche“ einen neuen „Abschnittsumbruch“ ein. Jetzt ist das Dokument in zwei Abschnitte unterteilt. Der zweite Abschnitt beginnt nun nach der Seite, auf der sich der Cursor befand (in diesem Beispiel auf Seite 3). Aktiviert man die Absatzmarken und Formatierungssymbole sieht man hier den Abschnittwechsel.


Anschließend wechselt man zur Seite 3 und wechselt hier in das Kopf- und Fußzeilen Menü, indem man auf die Kopf- oder Fußzeile einen Doppelklick ausführt. Im Menü „Kopf- und Fußzeile“ befindet sich in der Mitte des oberen Menübands das Feld Navigation mit dem Button „Mit vorheriger Seite verknüpfen.“ Diesen Button deaktiviert man, damit die Seitenzahlen erst ab Seite 3 eingefügt werden.
Jetzt kann man ganz normal die Seitenzahl einfügen. Standardmäßig erscheint hier noch die Seitenzahl 3. Damit die Seite 3 des Dokuments aber als Seite 1 nummeriert wird, navigiert man über „Seitenzahl“ im Reiter „Einfügen“ zu „Seitenzahl formatieren.“ Hier gibt man bei „Beginnen bei“ den Wert 1 ein.

Jetzt erscheint auf Seite 3 des Dokuments die Seitenzahl 1.
Header-Bild: © adam121, stock.adobe.com
Microsoft Word: Inhaltsverzeichnis in Word erstellen
Microsoft Word: Inhaltsverzeichnis in Word erstellen
Das wahrscheinlich am häufigsten benutzte Programm aus der Microsoft Office Reihe ist Microsoft Word. Fast jeder wird schonmal mit dem beliebten Textprogramm gearbeitet haben und für die meisten Schüler, Studierende und Arbeitnehmende mit Bürotätigkeiten gehört die Arbeit mit Word zum Alltag.
Dabei sind viele nicht mit dem vollen Funktionsumfang von Word vertraut, wissen nicht wie man einen Text so formatiert, um das ganze Potential von Word auszunutzen. Dabei kann Word viel mehr, als nur einen Text festzuhalten. Das Programm kann eine Vielzahl von Funktionen, die die Erstellung eines vollständigen Dokuments unglaublich einfach machen.
Besonders für Schüler und Studierende ist die Funktion des Inhaltsverzeichnis‘ in Word ungemein praktisch und hilfreich. Wie oft saßen Studis wenige Minuten vor Mitternacht an ihrem Computer und haben mühsam von Hand die Seitenzahlen in ein händisch erstelltes Inhaltsverzeichnis übertragen – obwohl Word das auch automatisch erstellen kann?
So erstellt man ein Inhaltsverzeichnis mit Word
Um ein Inhaltsverzeichnis mit Word zu erstellen, muss man zuerst alle Überschriften entsprechend formatiert haben. Im Reiter „Start“ gibt es verschiedene Formatvorlagen, die einen Absatz als Überschrift oder Unterüberschrift ausweisen können.

Ein Absatz wird in Word mit der ENTER-Taste erstellt und wird mit dem Formatierungszeichen „¶“ markiert. Ein Zeilenumbruch markiert nicht automatisch das Ende des Absatz.
Überschriften formatieren
Word kann bis zu 9 Überschriften Ebenen erstellen. Dabei werden die unterschiedlichen Ebenen auch entsprechend im Inhaltsverzeichnis dargestellt. Eine Kapitelüberschrift sollte immer als „Überschrift 1“ formatiert werden, worauf eine „Überschrift 2“ folgt usw. Die nächste Kapitelüberschrift ist dann wieder eine „Überschrift 1.“

Um eine Überschrift zu erstellen, tippt man diese einfach ein, bewegt den Cursor zu der Überschrift und klickt in den „Formatvorlagen“ auf die gewünschte Überschriften-Ebene. Es wird immer der gesamte Absatz als Überschrift formatiert, in dem sich der Cursor befindet.

So sehen korrekt formatierte Überschriften im Dokument aus:

Inhaltsverzeichnis einfügen
Nachdem man die Überschriften korrekt formatiert hat, kann man das Inhaltsverzeichnis mit wenigen Klicks einfügen. Hierfür bewegt man den Cursor mit der Maus an die Stelle, an der das Inhaltsverzeichnis eingefügt werden soll – das ist meistens auf der zweiten Seite des Dokuments.
Anschließend wechselt man in den Reiter „Referenzen“ und klickt auf „Inhaltsverzeichnis.“ Es öffnet sich ein Drop-Down-Menü, aus dem man sich ein Format aussuchen kann. Mit einem Klick auf das Inhaltsverzeichnis fügt Word automatisch das Inhaltsverzeichnis ein.

Inhaltsverzeichnis aktualisieren
Word zeigt automatisch die Seitenzahl an, auf der eine Über- bzw. Unterüberschrift bei der Erstellung des Inhaltsverzeichnis‘ steht. Wenn man nach der Erstellung des Inhaltsverzeichnis‘ Änderungen am Text vornimmt, kann sich die Position einer Überschrift verändern. Damit das Inhaltsverzeichnis die richtige Seitenzahl anzeigt, muss das Inhaltsverzeichnis aktualisiert werden.

Um das Inhaltsverzeichnis zu aktualisieren, wechselt man wieder in den Reiter „Referenzen“ und klickt hier auf die Schaltfläche „Inhaltsverzeichnis aktualisieren.“ Wenn man nur andere Seitenzahlen aktualisieren möchte, klickt man im Kontextmenü auf „Nur Seitenzahlen aktualisieren.“ Wenn man auch neue Überschriften eingefügt oder Überschriften geändert hat, klickt man auf „Gesamtes Verzeichnis aktualisieren.“

Ein guter Tipp ist, das Inhaltsverzeichnis grundsätzlich ein letztes Mal zu aktualisieren, bevor man die Arbeit als .pdf-Datei abspeichert und abgibt.
Das Inhaltsverzeichnis braucht keine Seitenzahlen
Damit das Inhaltsverzeichnis korrekt angezeigt wird, muss man in Word keine Seitenzahlen einfügen. Auch wenn auf den einzelnen Seiten keine Seitenzahlen angezeigt werden, stellt Word die Seitenzahl im Inhaltsverzeichnis dar.
Wer in seinem Dokument Seitenzahlen anzeigen lassen möchte, für den haben wir die entsprechende Anleitung bereits erstellt. Hier findet man auch die Anleitung, wie die Seitenzahl erst ab Seite 3 einfügt.
Header-Bild: © pit24, stock.adobe.com