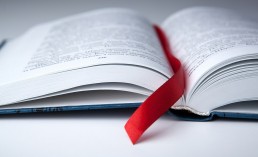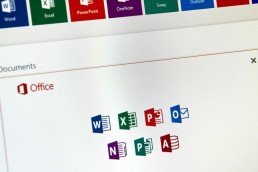Insert and delete bookmarks in Word - this is how!
Inserting and deleting bookmarks in Word - here's how!
In order to find information again quickly, many people used to dog-ear the page they wanted to read again later when reading books. In modern word processing programmes such as Word (which is part of Microsoft Office 2021 Standard and can be found in Windows 11 Home, among others), a bookmark performs much the same function: it marks a place in the text document that you want to find again quickly and easily – like a bookmark in a book! You can find out how to insert and edit a Word bookmark here.
Really practical: Create a Word bookmark
You already know one benefit of the Word bookmark within Microsoft Office 2021 Home and Business: the bookmark is a useful tool for finding relevant passages of text even in a long Word document – regardless of the operating system(Windows 11, Windows 11 Pro). But that is not the only advantage of setting a Word bookmark. Marked passages are also extremely useful for links. This is because a table of contents with bookmarks is particularly practical in very large text documents: as soon as you click on a certain word or chapter heading, the cursor automatically jumps to the corresponding place in the document.
Word: Add bookmarks in 6 steps
Just a few clicks – and you can add a bookmark in a document – for example under Microsoft Office 365 Home:
- First, go to the section of text you want to bookmark in Word.
- Then mark a word or even a complete chapter heading. It is also possible to simply place the cursor at a specific point in the document.
- Now call up the menu item „Insert“ in the ribbon.
- Click on the „Bookmark“ icon.
- In the field „Bookmarkname“ in the dialogue that opens, enter a clear name for the desired bookmark.
- Now click on „Add“ – and you are done.
To find the exact place you marked later, simply press the key combination „CTRL+G“ . The “ Search and Replace“ dialogue box opens and you can open the „Go to“ tab. Under the item „Go to element“ click on „Bookmark“. Then enter or click on the name previously defined.
Adding a link to a bookmark
To jump to a place in the text without activating the text marker dialogue box, you can also provide words, sentences and also pictures with a hyperlink, which then also creates a link to the desired text place:
- Select word, section or picture for the link.
- Press the right mouse button and click on „Link“
- Select the option „Current document“ .
- Select the heading or text marker to be linked from the list.
- Confirm with „OK„.
To delete the bookmark again
Have you placed the bookmark in the wrong place? Proceed as follows to remove an existing bookmark in Word (for example in Microsoft 365 Family or Microsoft 365 Business Premium):
- Click on „Insert > Bookmark“ .
- click on „Name“ or „Location“ to sort the list of bookmarks.
- Activate the bookmark to be deleted, then click on „ Delete“.
- If the bookmark has a link, right-click on the link text and click „Remove link“.
What to do if the Word error „Bookmark not defined“ occurs?
From time to time, an error message occurs in the Microsoft packages installed under Windows 11 Education, Windows 11 Enterprise and Windows 11 Pro for Workstation. This often happens when the corresponding text passage has been edited or removed. Then the Word error is „Bookmark not defined“. This is what you can do in this case:
- Solution 1: First click with the right mouse button on „Directory à Update directory „
- Solution 2: A deleted or changed text can often be deleted with the key combination „CTRL + Z“
- Solution 3: Convert the erroneous text marker into static text by marking the corresponding text and pressing the key combination „CTRL + SHIFT + F9“ .
Header Image: ©mizar_21984, stock.adobe.com
Remote Work: The new workplace
Remote Work: The new workplace
This is Remote Work
Mobile working, also called remote working, is not a new phenomenon: it is a form of location-independent working. With remote working, employees can have a fixed workplace, but are not forced to do so. They can just as well do their daily work in the park, in a café or in a co-working space. Employees no longer need a fixed desk in the company, but can work anywhere in the country or even the world. The only important thing: the result of the work must be right. Where this duty is fulfilled from, on the other hand, plays a subordinate role. This approach makes mobile working particularly attractive, as it exploits and sometimes extends the advantages of the home office for employees. The model is more secure than working as a freelancer: while freelancers sometimes have to take long breaks between assignments and projects, with remote work there is a normal employment relationship. Nevertheless, this step allows employees to work freely and self-determined. In times when a home office obligation could be pushed, this way the most important expertise from the most diverse regions can be brought into the company. By the way: for mobile working to work, the rapid technical developments must not be neglected. Only those who have sufficient bandwidth, powerful end devices and further tools such as a Windows Remote Desktop and Windows Server 2022 CALs can provide the desired performance.
The differences between remote work and home office
Although remote work and home office seem very similar at first glance, they are not the same thing. The German term for home office is telework and implies that employees work from home. Thus, although the employee enjoys advantages in the home office, he or she cannot benefit from all the advantages of remote work. Within the framework of a general home office or a home office obligation for employees, the employer provides the necessary work materials: these include, for example, a laptop, Windows 11, monitors and additional office equipment. This necessity is regulated by the Workplace Ordinance. However, it can be precisely regulated in the employment contract which financial parts are covered by the employer and which remain with the employee. With remote work, on the other hand, employees can work from any location. They are not tied to the office at home. In principle, employers do not have to provide equipment for this form of work, as there are no clear legal regulations on this. Nevertheless, the employer should at least provide the necessary work equipment to enable reasonable and productive work. Both working models have one thing in common: both home office and remote work are subject to the Working Hours Act and the Occupational Health and Safety Act.

This is part of the Remote Work workplace
The advantages of remote work are both the time freedoms and the location-independent choice of workplace. However, without the right work utensils and tools, neither the home office nor mobile working will work. A Windows Remote Desktop enables access to the internal IT infrastructure and ensures that data can be collected, changed or read in a secure environment. With these Remote Desktop Services, it is possible to access applications remotely and work on-site from a distance. This makes daily tasks easier and allows for higher productivity among employees who rely on mobile working. As most companies are now more digitally set up, accessing a modern server like Windows Server 2022 is rarely a problem. The key is to choose the right licences that are required to access such a server. With the right Windows Server 2022 CALs, direct access can be enabled for remote work. By the way: The new Windows server opens up many new possibilities for companies. These include not only central features that support the company’s own workflow, but also special efficiency in the data centre. It is optimised by better scalability, network solutions as well as powerful, software-based storage. For this approach to be successful, companies must invest in digitalisation and a good IT infrastructure. If both are aligned according to the state of the art, modern and flexible, a clear competitive advantage is created for the company.
Header image: © andreusK, stock.adobe.com
Was ist eine SSD (Solid-State-Drive)?
Der Begriff SSD ist eine Abkürzung und steht für "Solid-State-Drive". Es handelt sich dabei um ein elektronisches Speichermedium. Für SSD-Speicher werden Flash Speicherchips und SDRAMs verwendet. SSD-Speichermedien sind geräuschlos. Sie besitzen nämlich keine beweglichen Bauteile und können somit keine Geräusche erzeugen.
Während die Daten in herkömmlichen Festplatten (HDDs) durch mechanische Schreib-Lese-Köpfe magnetisch auf Platten geschrieben werden, ist die SSD eine rein elektronische Festplatte. Die Daten liegen bei ihr in digitalen Speicherzellen . Deren größter Vorteil ist die kurze Zugriffszeit, weil jede dieser Zellen über eine eigene Adresse direkt und ohne Umwege ansprechbar ist.
Bei HDDs dagegen müssen die Schreib-Lese-Köpfe erst zu den Daten wandern. Liegen diese verteilt an verschiedenen Orten, werden sie aufwendig zusammengesucht.
Vorteile und Nachteile von SSDs
SSDs laufen völlig geräuschlos, sind unempfindlich gegen Stöße, produzieren wenig Abwärme und verrichten auch unter extremen Bedingungen ihren Dienst. Vor allem aber sind SSDs rasend schnell und können jedem Festplattensystem einen gehörigen Leistungsschub bringen. Sie haben aber auch Nachteile.
Ein Nachteil von SSDs gegenüber HDDs ist die Haltbarkeit. Während klassische Festplatten theoretisch unendlich oft beschrieben werden können, verschleißen die Speicherzellen in den SSDs mit jedem Schreibvorgang etwas.
Die wichtigsten Vorteile von Solid State Drives kurzgefasst sind:
- kurze Zugriffszeiten
- hohe Transferraten
- keine Anlaufzeiten
- kein mechanischer Verschleiß – hohe Ausfallsicherheit
- robust gegen Erschütterungen und Vibrationen
- geringer Energiebedarf
- geringe Wärmeentwicklung
- lautloser Betrieb
- hohe Speicherdichte
Als Nachteile lassen sich aufführen:
- teurer als herkömmliche Festplatten
- die Anzahl der Schreib-Lese-Zyklen der Halbleiterspeicher ist begrenzt
Systemturbo
Als Systemdatenträger bringt die SSD jedem PC und Notebook einen enormen Leistungsvorteil gegenüber der HDD, unter anderem, weil gerade das Betriebssystem kleine Datenblöcke von verschiedensten Orten abruft. Darüber hinaus profitiert der Nutzer von kurzen Speicherzeiten bei Anwendungen.
Haben Sie jedoch eine HDD und Sie möchten Ihre Festplatte säubern und verschnellert, haben wir für Sie den Paragon Festplatten Manager 15 Professional mit dem können Sie Ihre Festplatte ausmisten und entlasten.
Anleitung: Microsoft Office installieren in 5 Schritten
Anleitung: Microsoft Office installieren in 5 Schritten
Keine zweite Büro-Software ist so erfolgreich, wie die Microsoft Office Reihe. Für viele ist Microsoft Word das zentrale Programm in der Reihe und für die meisten das Textbearbeitungsprogramm schlechthin.
Aber auch die anderen Programme aus dem Office Softwarepaket wie Microsoft Excel, das Email-Programm Outlook und PowerPoint sind bei vielen Anwendern beliebt. Ohne Outlook und Excel funktioniert in vielen Büros gar nichts mehr und fast jeder Schüler oder Student braucht früher oder später PowerPoint für ein Referat.
Microsoft hat den Trend erkannt, dass viele Nutzer mehr als ein Endgerät nutzen, aber gleichzeitig auf alle ihre Programme zugreifen wollen. Deswegen hat der Software-Riese aus den USA das Microsoft 365 Paket erarbeitet, das zuvor noch Office 365 hieß. Diese Version ist im Gegensatz zu Microsoft Office 2019 oder seinen Vorgängern ein Abomodell, dass dafür allerdings immer auf dem aktuellen Stand gehalten wird und auf mehreren Geräten verwendet werden kann.

Was für Microsoft 365 Versionen gibt es?
Was für Microsoft 365 Versionen gibt es?
Die Installation von Office 365 auf einem PC ist einfach, aber aufgrund des Abomodells ein bisschen unübersichtlich. Zuerst sollte man sich für ein Office 365 Paket entscheiden. Für die verschiedenen Bedürfnisse der Anwender hat Microsoft zwei verschiedene Pakete zusammengestellt. Außerdem gibt es noch das Microsoft Home & Student 2019. Das Softwarepaket ist als klassischer Einzelkauf verfügbar.
Die Microsoft 365 Pakete kommen als Microsoft 365 Personal und als Microsoft 365 Family. Beide Pakete enthalten Word, Excel, PowerPoint, OneNote, Outlook, Access und Publisher. Das Single-Abo ist nur für einen Anwender geeignet und stellt 1 TB Cloud-Volumen zur Verfügung. Das Family-Paket können bis zu sechs User nutzen und auf 6 TB Cloud Speicher zugreifen.
Microsoft 365 in fünf Schritten installieren – so geht’s:
Zuerst muss man sich mit seinem Microsoft-Konto anmelden, danach kann es losgehen. Microsoft 365 wird nur per Download angeboten. Das bedeutet, dass man selbst keine CD oder DVD als Sicherungsmedium hat.
- Auf der Webseite http://www.office.com/signin kann man sich mit dem Microsoft 365 Konto anmelden, mit dem man auch das Produkt gekauft hat. Wer sich hier noch nie angemeldet hat, muss sich einen neuen Account erstellen. Als nächstes wird man auf eine Seite weitergeleitet, wo man den eigenen Product-Key eingibt, den man beim Kauf erhalten hat.
- Wenn man sich erfolgreich eingeloggt hat, findet man oben auf der Seite das Feld „Office installieren.“ Mit einem Klick auf diesen Button wird Microsoft 365 heruntergeladen und installiert.
- Zuvor muss man noch auf der Internetseite auswählen, ob man das Programm für PC, Mac oder ein mobiles Endgerät (wie Smartphone oder Tablet) installieren möchte.
- Wenn sich das Installationsmenü nicht automatisch öffnet, kann man mit einem Doppelklick auf die Installationsdatei beginnen.

5. Sobald man bestätigt hat, dass der Installer Änderungen am Gerät vornehmen darf, installiert sich das Programm und man kann es benutzen.
Wie kann man Microsoft 365 deinstallieren?
Um Microsoft 365 wieder zu deinstallieren, kann man sich bei Microsoft ein entsprechendes Tool herunterladen, dass die Deinstallation übernimmt. Andernfalls kann man das Programm auch händisch entfernen. Bei Windows 10 ist dies beispielsweise über die Systemeinstellungen möglich.
Header-Bild: © dennizn, stock.adobe.com
Office für Mac: macOS Catalina - welche Office-Version wird unterstützt?
Office für Mac: macOS Catalina - welche Office-Version wird unterstützt?
Zur Freigabe von macOS 10.15 verspricht Microsoft volle Office-Kompatibilität. Zugleich endet der Support für macOS 10.12, alte Office-Apps laufen nicht mehr.
Microsoft bereitet Office für macOS 10.15 Catalina vor
Microsoft bereitet Nutzer und Administratoren auf Änderungen beim Support von Office für Mac vor. Office 2019 und Office 365 sollen pünktlich zum Tag der öffentlichen Freigabe von macOS 10.15 Catalina im Herbst „volle Kompatibilität“ mit der neuen Betriebssystemversion bieten, verspricht der Software-Konzern.
Schon jetzt lasse sich die Office-Suite mit der Beta von Catalina nutzen, wenn mindestens Build 16.26 bei den Programmen aus Office 2019 oder Office 365 zum Einsatz kommt, wie es in Microsofts Office-Deployment-Insiders-Videokanal heißt. Office 2016 laufe ab Build 16.16.11 unter macOS 10.15. Der Konzern bittet Entwickler darum, bei Problemen im Zusammenspiel mit Word, Excel, PowerPoint & Co Feedback zu geben.
Aufgrund der künftig verpflichtenden Apple-Notarisierung von signierten Apps, die außerhalb des App Stores bezogen werden, könne es derzeit noch zu Fehlermeldungen bei der Installation von Office-Apps in macOS 10.15 kommen, merkt ein Mitarbeiter des Software-Herstellers an. Das wolle man bis zur allgemeinen Catalina-Freigabe im Herbst ausräumen.
Office 2019/365 streichen Support für macOS 10.12
Mit der Veröffentlichung von macOS 10.15 wird Microsoft zugleich den Support für macOS 10.12 Sierra einstellen, Office 2019 und Office 365 setzen dann mindestens macOS 10.13 High Sierra voraus. Dass Office stets nur die jeweils drei jüngsten macOS-Versionen unterstützt, hat Microsoft bereits im vergangenen Jahr angekündigt. Man könne bestehende Installationen der Office-Apps weiterhin unter macOS 10.12 einsetzen, erhalte dann aber keine Updates mehr.
Office 2016 noch bis 2020 unterstützt
Office 2016 für den Mac bleibt davon allerdings ausgenommen: Aufgrund der älteren Code-Basis soll diese Version unverändert auch auf macOS von Version 10.15 bis zurück zu OS X 10.10 Yosemite unterstützt werden. Office 2016 steht allerdings insgesamt vor dem Aus: Ab Oktober 2020 hat diese Version laut Microsoft ausgedient, dann werden keinerlei Updates mehr bereitgestellt.
Office 2011 vor dem kompletten Aus
Eine Weiterverwendung von Office für Mac 2011 wird im Zusammenspiel mit macOS 10.15 nicht möglich sein, merkt der Hersteller an: Da Apples kommendes Betriebssystem 32-Bit-Software nicht mehr ausführt, lassen sich auch die alten Office-Programme nicht mehr öffnen. Den Support für Office 2011 hat Microsoft vor gut anderthalb Jahren eingestellt.
Header-Bild: © PixieMe, stock.adobe.com