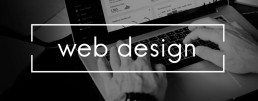Working with a PDF document: Tips & Tricks
Working with a PDF document: tips & tricks
PDF documents are super handy. On the one hand, they offer an exact preview of a document, but on the other hand, the format is one of the most important tools for office work. Designing with text and images, presentations, corrections, exchanging documents, sending, saving – all no problem with PDF! In the following article, we describe how to work effectively with PDF files.
How to create PDFs
To create a PDF document, you can use various programmes – some of which you have to pay for, some of which you can download for free . If you work with a tool such as Nuance Power PDF Standard or Adobe Acrobat Standard 2017you usually proceed as follows:
- select the appropriate programme
- then drag the document to be converted into PDF format to the appropriate place in the tool and save it
- most tools now offer the possibility to edit the file. Then click on "Next
- now you can name the PDF and save it to the desired location.
Microsoft Office users have it even easier:
- click on the "File" tab from the completed document
- select the function "Save as" and determine the storage location
- Enter a file name and select PDF under "File type".

Convert a PDF document to another format
Converting a PDF file to another format is also quite simple. To do this, first open the PDF document with the appropriate programme. In the next step, select the file format into which the PDF file is to be exported (for example (.docx, .jpeg, .png, .tiff). Now click on „Export“, select the storage location and enter the file name. Save the new document with „Return“ (Enter).
Save website as PDF file
If, for example, you want to save an interesting, extensive web page on your desktop to read it later at your leisure, this function is suitable : Windows users press the key combination „Ctrl + P“. This calls up the print mode in which one selects the option „PDF“. Mac users press the combination „cmd + P“. In the selection field for the printer, now select the function „Save as PDF“ and choose a storage location.
Editing texts in the PDF document
Most PDF converters allow you to add new content. However, special PDF editors are needed to edit and change existing content.
Compress files that are too large
Some PDF files are too large to send as an attachment to an e-mail, for example. Then it’s time to reduce the size! Offline, this can be done with the appropriate PDF editors or tools. Thereare also some websites online where you can simply upload the relevant document and then download a compressed version of it.
Mac users have it particularly easy when compressing PDF documents:
- Open PDF with the "Preview
- under "File" select the function "Export
- select "Quartz Filter" in the pop-up menu, then click "Reduce File Size", save.

Sign PDF document
Some PDF documents need to be completed and signed before they can be returned. To do this, it is not necessary to first print out these documents and then scan them back in. In Acrobat Reader and other PDF editors, for example, the function „Fill in and sign“ can be selected. This allows PDFs to be filled in on screen and provided with a personal digital signature (via touch screen or image).
A software comparison: 2 top PDF tools
Nuance Power PDF Standard
Use this to create PDF documents, such as a presentation, in no time at all , modifyedit and add a digital signature. For about 60 euros, the programme does everything you would expect from a good PDF editor. Thelicence for the tool requires online activation, but this cannot be transferred to a new PC.
Adobe Acrobat Standard 2017
This programme allows you to edit text, images and bulleted lists directly in the PDF. Thetext flow is automatically adjusted throughout the page. PDFs can be easily exported for Microsoft Word, Excel or PowerPoint, leaving the formatting of, for example, bullets or tables intact .
Header image: © monticellllo, stock.adobe.com
Website creation: Design like the pros with these programmes
Website creation: Design like the pros with these programmes
Creating your own website has long since ceased to be a purely private pleasure. Companies in particular are now building up entire business branches with a corresponding online presence. E-commerce doesn’t work without a homepage, webshop and company blog. But how do you get such an Internet presence on the World Wide Web at a reasonable price? For one thing, you can hire a specialised company, a web designer or a programmer. But beware: expensive! But you can also take care of the Website creation yourself. And it’s not as difficult as many people think.
Three ways to create a website
Modular system
Creating a website with a homepage construction kit is hard to beat in terms of simplicity. It is an ideal method, especially for small to medium-sized projects that do not have complicated page structures. Most modular systems today deliver a kind of „all-round feel-good package“ from the homepage to online sales via a webshop. Various designs, editor, hosting, domain and support are regulated by the provider.
Content Management Systems
More sophisticated is the creation of a website with a content management system, a so-called CMS. Their operation is somewhat more complicated than that of the construction kits. However, one is usually dependent on ready-made designs, called templates. Such a template or theme is simply installed, with various design options, parts of the presentation can then be individually adapted. Important aspects such as hosting, domain or e-mail function have to be taken care of yourself or commissioned from a specialist.
Programming yourself
If you know HTML, CSS, JavaScript, PHP and more, you can also create your website yourself and attract visitors with it. In this case, all you basically have to do is open the text editor and you can start programming – if you can! The advantage of this method: in terms of design, homepage, structure, etc., there are no limits to the website creation here. However, it can take quite a long time to reach your goal, and if you program the wrong command, you may have to prepare yourself for a complicated error search.

Easier to get online with Website X5 Evolution
If you don’t want to use the simple construction kit to create a website, but you are also not a programmer, you can also fall back on special software. One of them is the web editor Website X5 Evolution from Incomedia. After a certain training period, you can easily and quickly create your own homepage or blog. Prefabricated style models make it possible, for example, to drag and drop any objects, text modules or images exactly where you want them. With the help of a graphics editor, certain components for a web shop, an integrated FTP module and an SEO function (search engine optimisation), the path to a professional online presence is almost complete. The so-called WYSIWYG function is particularly interesting for beginners when it comes to creating websites. The abbreviation stands for „What you see is what you get“ and means in practice that the website looks exactly as it is displayed on the screen with Website X5 Evolution when it is created.

WebAnimator Plus makes online presence even more impressive
What visitors love are special elements on the website. With this editor, animations in HTML5 such as films, advertising banners or games can be created in no time at all. Thanks to various ready-made templates, you can start your own project almost immediately. Alternatively, the WebAnimator Plus Keyframes, images, videos, music and even text can be integrated into WebAnimator Plus to create individual animations. For many, the possibility of using the integrated JavaScript editor is also interesting when creating websites. It enables even more precise individualisation of the content.
Details about WebAnimator Plus:
- Four standard templates for free use.
- Export of the animation as HTML5 GIF possible.
- Multiple scenes and timelines at the same time.
- Personalised timing.
- Animated buttons can be easily created.
- Possibility to include videos and audio files.
- User-defined JavaScript code.
Header image: © Rawpixel.com, stock.adobe.com
Microsoft Project: 10 steps to a successful project plan
Microsoft Project: 10 steps to a successful project plan
Some projects are so complex that you can’t just shake off all the individual tasks and phases. In order not to lose the overview, it helps to have a well-structured project plan and Microsoft Project. It helps everyone involved to plan and complete individual work steps precisely and to stick to a timetable.
For whom a project plan is important
Both Microsoft Project 2016 and Microsoft Project 2019 are important for everyone involved in the project. This is because the programme brings a clear structure to all the small, sometimes highly branched activities that are necessary to make a project successfully complete a project. Another advantage: everyone can see where the project is and where it should be according to the project plan. But customers also wonder when the project will start, how long it will take and how much the whole thing will cost in the end.
This is how a project plan is easily created with Microsoft Project
Microsoft Project 2016 and the more recent Microsoft Project 2019 make it possible to create a project plan that meets all requirements in just a few simple steps.

The individual steps to do this:
Determine project start
Once the software is open, you set the start date via the „Project“ tab with the „Project Information“ command. This date is the default for all further steps, but it can always be changed later on.
Create operations
The individual tasks of the project can then be precisely defined with the help of task names. Here it is important to consider the priority of the individual steps.
Structure content
By indenting the activities, you can structure the project content more clearly. This further subdivides the content logically.
Set duration and intermediate goals
The working days that you spend on the project are defined in the project calendar. You should work with consecutive days; free days are marked with the abbreviation „f“ before the unit „T“ (for day). If intermediate goals, so-called milestones, are to be determined, the programme indicates their duration with „0“ in the unit days.
Show dependencies
Microsoft Project shows the dependencies of certain intermediate goals on upstream activities through task links. They make it possible to display logical relationships in terms of content, the sequence of which does not necessarily have to be chronologically structured. The relationship to the beginning and end (abbreviation: EA) is the standard link in Microsoft Project. In addition, there are other types of relationships that can be linked.

Plan workload
In the next step, the project manager enters the expected or planned workload in hours in the column „Work“. Employees who are involved in the project will later find the note „planned“ in the feedback screen.
Assign resources
In the local resource pool, you now create the labour, cost, employee or material resources under „Resource: Table“. These resources can be assigned to individual employees, team leaders or cost centres.
Fix key dates
In order to be able to set deadlines for activities and, above all, for intermediate goals, it is possible to define restrictions on the one hand and deadlines on the other hand with Microsoft Project. Constraints are fixed and cannot be moved if, for example, time changes occur. Deadlines, on the other hand, are flexible variables.
Show project collection process
You can view the project summary task in Microsoft Project via the „Project“ tab. This brings together all the values at project level and quickly shows what duration has been set, how the total effort is planned or even who is involved in the project.
Set the basic plan
At the end of the planning phase you have to set the actual data. This is saved in a base plan. With the command „Set baseline“ in the „Project“ tab, the corresponding data is saved with the current creation date. The baselinecan also be used to check which changes have been made to the project plan over time due to feedback or similar.
Header image: © monticellllo, stock.adobe.com